Preguntas frecuentes sobre las clases online
antes de entrar
¿Cómo son las clases online?
La Llibreta ha contratado un soporte virtual exclusivo para la educación muy completo que te permite interaccionar con el profesorado y el resto de estudiantes de manera muy sencilla e intuitiva.
Tu pantalla de ordenador (u otro dispositivo) se convertirá en una pizarra en la que tu profesor/a podrá escribir como cuando estás en una clase presencial, podrá proyectar una presentación mientras la narra y valerse de multitud de recursos online para hacer las clases amenas y participativas.
¿Cómo se llama el portal?
El portal educativo que utilizamos se llama Zoom. Puedes darte de alta desde este enlace: https://zoom.us/signin y descargarte el programa desde aquí: https://zoom.us/download
¿Cómo accedo a la clase?
Es muy sencillo, a través de un enlace directo que te facilitaremos podrás acceder a la sala virtual donde se dará la clase. No es necesario haber descargado el programa para conectarte a la sala (excepto en el acceso por móvil que te pedirá la aplicación), aunque sí es recomendable.
¿Puedo acceder con cualquier dispositivo?
Sí, puedes acceder tanto con tu ordenador, tableta o teléfono. Nosotros te recomendamos que utilices un ordenador ya que al tener una pantalla de mayor tamaño podrás seguir la clase más fácilmente.
![]() En caso de usar tableta o teléfono sí que es necesario que te hayas descargado la aplicación previamente.
En caso de usar tableta o teléfono sí que es necesario que te hayas descargado la aplicación previamente.
¿Qué más necesito tener en cuenta?
- Te recomendamos que elijas un lugar tranquilo sin interferencias acústicas y una mesa amplia de trabajo.
- Utiliza cascos para escuchar mejor la clase.
- En caso de usar tableta o móvil anticipa un soporte que te permita tener las manos libres para poder tomar notas de tu clase o realizar los ejercicios que te mandamos.
- Rogamos que apaguéis/silencies los móviles.
- En caso de que tengáis que hablar por teléfono o hablar con alguna persona que convive con vosotros, silenciar vuestro micrófono para no molestar al resto de participantes.
- Las sesiones se van a grabar y publicar en el aula virtual para que podáis visualizarlas tantas veces como queráis, por lo que si alguien no quiere que aparezca su imagen en el vídeo debe desactivar la cámara.
Cuestiones técnicas
Audio y video
Al entrar a la sala podrás ver una barra negra inferior con varios iconos.
- El icono activar/ desactivar audio sirve para activar o desactivar el audio de tu ordenador, es decir para que te oigan o no el resto de participantes.
- El icono activar/desactivar video sirve para activar/desactivar la cámara web de tu ordenador (en caso de tenerla).
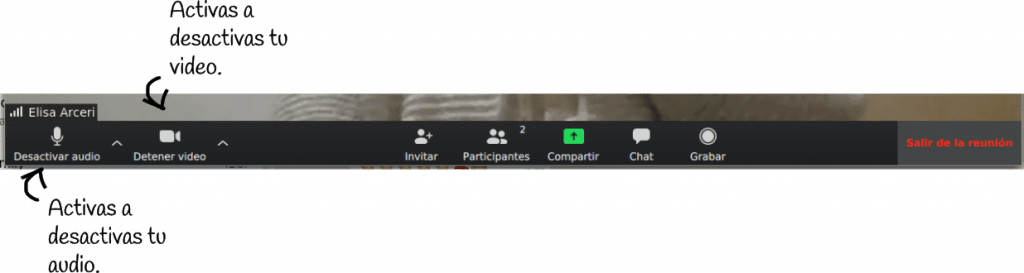
Participantes
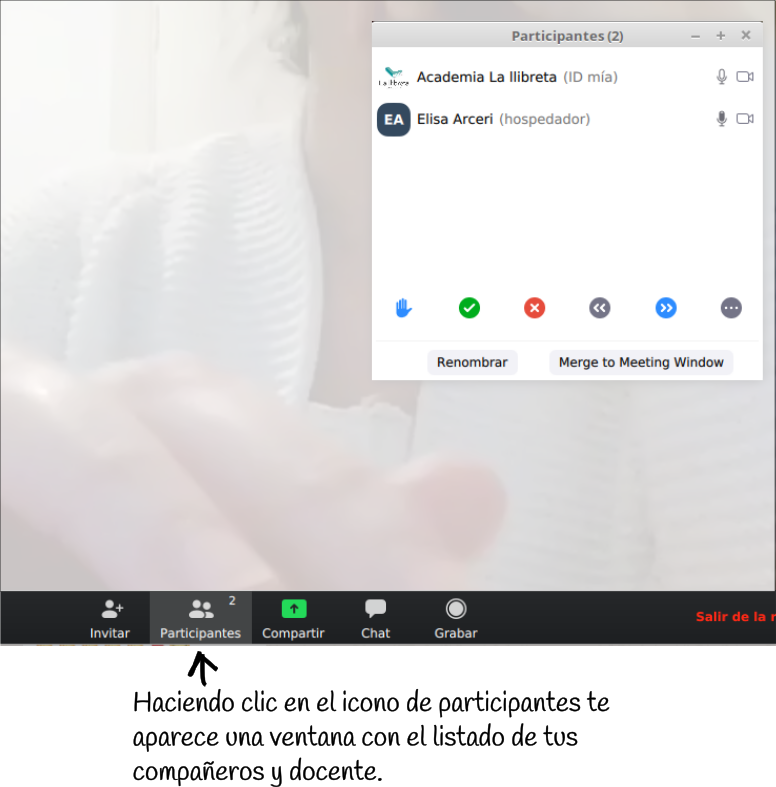
Observa que al lado del nombre de cada compañero aparecerán unos iconos que te dan información sobre un participante en concreto. Por ejemplo si tiene o no activo el micrófono.
Iconos de la ventana de participantes
![]()
Al seleccionar estos iconos das información visual al resto de participantes. Si dejas el ratón unos segundos sobre el icono te da información de su utilidad. Por ejemplo la taza de café indica que te estás tomando un descanso.
Chat
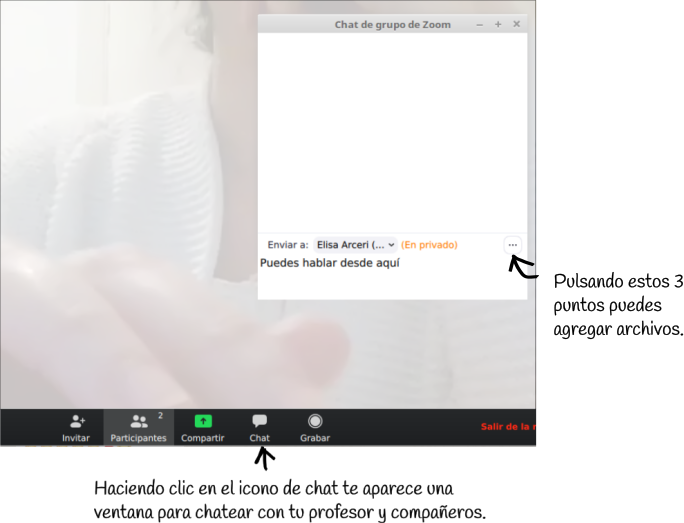
El profesor habilitará las opciones del chat según estime oportuno al comienzo de sus clases. Es posible que tengas restringido chatear de manera individual con tus compañeros de clase.
Podrás agregar archivos pulsando los 3 puntos que resaltamos en la imagen.
Grabar

La clase será grabada por el profesorado que la subirá posteriormente al aula virtual para que puedas verla las veces que quieras.
Vistas: galería y hablante
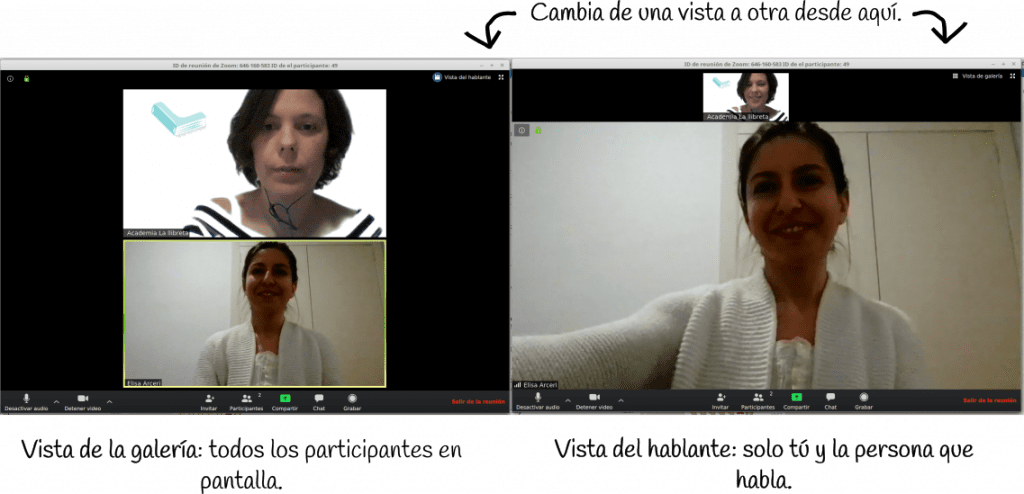
Desde los iconos señalados arriba a la izquierda podrás elegir cómo prefieres ver tu clase. Si seleccionas vista del hablante visualizarás al hablante en grande. Si seleccionas vista de la galería aparecerán todos los participantes. Si la clase es numerosa verás que hay una flecha para poder ver a los demás participantes.
Salir de la reunión

En caso de que desees salir de la reunión definitivamente haz clic en el icono señalado. Si solo deseas ausentarte un rato puedes utilizar el icono de la taza de café disponible en la ventana de participantes.

